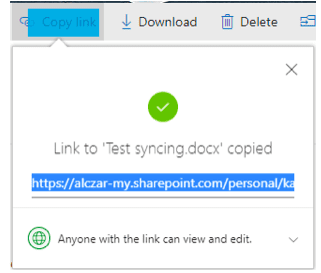How to Share a File or Folder in OneDrive or SharePoint in Office 365
File storage is split into two parts in Office 365: OneDrive for personal files and SharePoint for shared office files. You can share a file or folder with internal and external users and automatically send the link via email message or you can manually text or email to users. In this article, we will look into both ways.
Method 1
- Open https://portal.office.com/ in your favorite web browser.
- Log in with your Office 365 work or school account.
- Go to OneDrive or the SharePoint site that has your files.
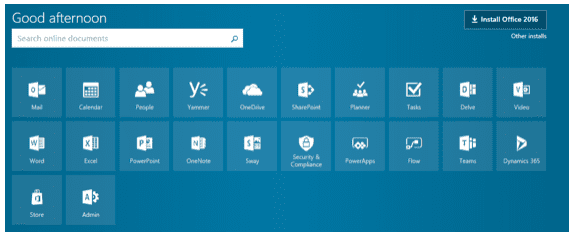
4. Select the file or folder you would like to share
5. Click the Share button
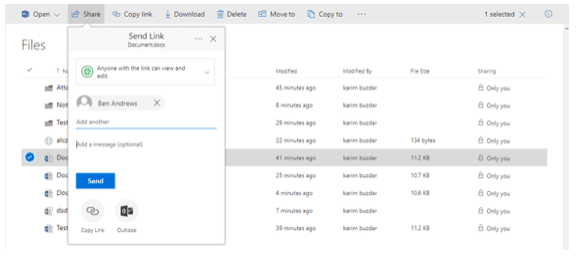
6. Click on the drop down and choose anyone, people in your organization or specific people whom you would like to share the document or folder.
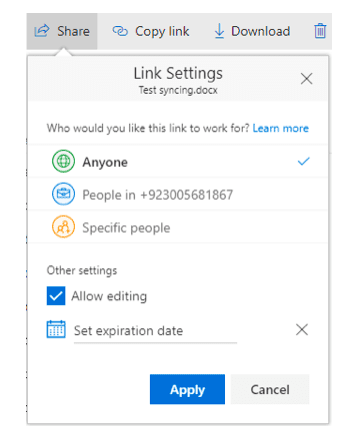
7. Enter the name or email address of the person you would like to share the document or folder.
8. Enter the message (which is optional).
9. Uncheck Allow editing box if you would like users so that they can just view the document. Otherwise, leave it checked.
10. Click Send.
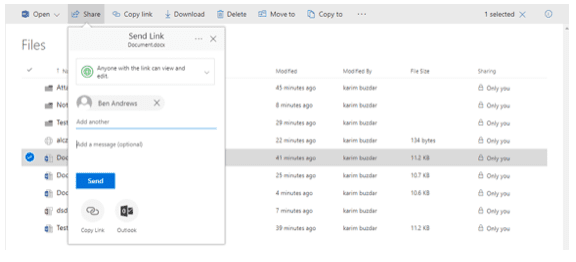
You will receive a confirmation message similar to following screenshot.
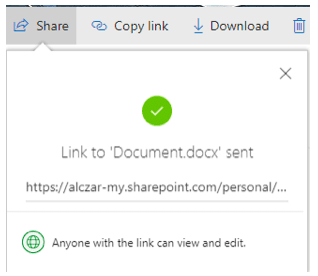
Method 2
- Open https://portal.office.com/ in your favorite web browser.
- Log in with your Office 365 work or school account.
- Go to OneDrive or the Sharepoint site which has your file.
- Select the file or folder you would like to share.
- Click Copy link located on the top bar. As soon as you select the link, it will be copied which you can text or email someone.
- Click on the drop down and choose anyone, people in your organization or specific people whom you would like to share the document or folder.
- Uncheck Allow editing box if you would like users so that they can just view the document. Otherwise, leave it checked.